In Microsoft Office Outlook, you can send a meeting request and not track the attendees' responses. Not tracking the responses can be useful when you send a meeting request to a large number of attendees but do not want to know who can and cannot attend.
Turn off meeting request responses
In a new meeting request, do the following:- On the Meeting tab, in the Attendees group, click Responses.
Note For recurring meetings, the Meeting tab appears as the Recurring Meeting tab.
- Click Request Responses to clear the Request Responses and Allow New Time Proposal check boxes.
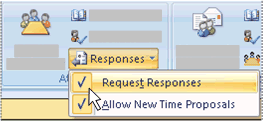
Note If you turn off the Request Responses option, you will not be able to track whether attendees have accepted, tentatively accepted, or declined. For instance, when you open the meeting in your calendar, click the Meeting tab, and then click Tracking in the Show group, the Response column will display None for all of the attendees.
Turn off responses after you send the meeting request
Even if you don't turn off the response option when you initially send the meeting request, you can change the option at any time.
- Open the meeting.
- On the Meeting tab, in the Attendees group, click Responses.
Note For recurring meetings, the Meeting tab appears as the Recurring Meeting tab.
- Click Request Responses to clear the Request Responses and Allow New Time Proposal check boxes.
- Click Send Update.
It is necessary to click Send Update so that the meeting request is updated in Outlook for all meeting attendees. If you want to go for Outlook Support and want to fix your issue, you can take Computer Help
0 comments:
Post a Comment