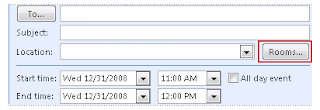This is a collection of print tools for the Microsoft Outlook Calendar, Outlook Support and Email Support.
In order to use the Word templates you will need to change macro security in Word's Tools, Macros, Security... to Medium, then close Word and reopen it. Approve the macro dialog when you load the template. In Word 2007, macro settings are in Office icon (former File menu location), Word Options, Trust Center link on left, Trust Center Settings button on bottom.)
Even though the information on templates state they are for older versions of Outlook, these templates will work with all newer versions of Outlook and Word, including 2003 and 2007.
Note that Outlook 2007 suffers from a printing bug where events which extend into multiple weeks do not print properly. Install Outlook 2007 SP1 or use the Calendar Printing Assistant instead.
If you are having problems printing duplex calendars correctly in Outlook 2003, see Outlook 2003 Calendar Duplex Printing Bug for more information.
Blueprint for Outlook Blueprint provides a suite of useful printing features. Reduce Paper Usage by printing selection and page range. Use the Blueprint Quick buttons to perform repetitive or complex printing operations in a single click - Print Message and Attachments. Control Print Layout - Add Headers and Footers including Company Logo and Sensitivity Markings. Automatically print incoming / outgoing messages and attachments. Choose to only autoprint the first page. Choose to include/exclude specific attachment types in print jobs. Add print buttons to a separate Outlook toolbar for extra control. Available in Basic, Professional, and
Calendar Printing Assistant for Outlook 2007 The Calendar Printing Assistant for Office Outlook 2007 allows you to print and customize your Outlook 2007 calendar information. It includes many often-requested printing options, including multiple calendars in one view and customizations such as fonts, colors and images. It includes ready to use templates.
More Productive Tools for Outlook More Productive Tools for Outlook is an innovative tool that expands your ability to get information into and out of Outlook quickly and effectively. More Productive Tools provides you with a vast array of capabilities to make your Outlook use more productive and efficient. Supports Outlook 2000, 2002 (XP), 2003 and 2007. Currently Free. Beta
My Outlook Calendar Customizable Word template for generating Outlook weekly and monthly calendars. Print any Outlook calendar that you have access to, including calendars from other users' mailboxes and Public Folders. Add color coding by category or by type of item (one-day event, multiple-day event, etc.) Specify time and date formats and the title for the calendar. Slower than the Microsoft template (below), but it does much more and follows progress in the status bar. Office 97/Outlook 98 version available.
Outcal Enhanced Word template for printing, viewing and web publishing monthly calendars from Outlook data. Based on the Microsoft template. Includes category-based color-coding, better performance.
Outlook Calendar Template Use the Outlook Calendar Template for Word, then File | Save as HTML. Since the function that builds the calendar from your Outlook appointments is all in VBA, you can potentially customize it to create exactly the type of calendar you want. (HINT: Look at the Insertappointment subroutine.) See More on the Outlook Calendar Template.
Outlook Year View Control ActiveX control that provides a full year view of Outlook appointments, with different colors for categories. Setup program builds a web page to display the planner view of any calendar folder in Outlook as a folder home page. Includes ASP .NET application for Internet or Intranet use. Print4OL
Print4OL is a Outlook COM-Addin for printing or showing single (memo style) or multiple (table style, report style, calendar style or label style) items in MS-Word®, using Word Templates. Supported on Windows XP/Vista, Outlook and Word XP/2003/2007 with latest Service Pack.
Yearly Calendar view for Outlook VB Code sample for a yearly planner style calendar. It reads your default Outlook calendar and creates a HTML calendar. Supports up to 12 months. Code can be adapted to filter out categories.