Monday, December 15, 2008
RED HERRING AWARDS IYOGI FOR THE 2008 RED HERRING ASIA AMERICA 100
Silicon Valley, CA, Dec 9th, 2008— Red Herring today announced that iYogi is a winner of the Red Herring 100 Award, a selection of the 100 most innovative private technology companies based in Asia.
IYogi delivers technical support services directly to consumers and small businesses and is the first, global, technical support brand based out of India with more than 50,000 customers. The company offers consumers an unlimited, annual subscription service for $119.99 per desktop that includes support for a wide range of technologies, including PC hardware, Microsoft Products Support, Windows Operating systems, Computer Support, Software applications, MP3 players, Networking devices, Digital camera, Printers and scanners etc.
The Red Herring editorial board diligently surveyed the entrepreneurial scene throughout Asia and identified the top 100 out of more than 1,000 closely evaluated companies that are leading the next wave of innovation.
“Our winners and Finalists demonstrate that Asia is increasingly becoming a leader in innovation, contrary to common stereotypes", said Joel Dreyfuss, editor-in-chief of Red Herring. " It was tough to choose just the top 100 finalists from such a large list of excellent contenders, and we are very happy with the quality of the companies we selected as finalists."
“We believe consumers and small business owners should have low-cost access to the highest quality support available on the planet", said Uday Challu, CEO of iYogi. “We are thrilled that our innovative approach to solving everyday technology problems for consumers and our managed services for small businesses has been recognized by Red Herring’s keen-eyed leadership. We are continuously innovating in adding new services that includes PC recovery, anti-virus, anti-spyware, data back-up and PC optimization in providing the best tech support experience for our customers”, adds Uday.
The 100 winning companies have been announced at the Red Herring Asia event in Hong Kong. The CEOs of the winning start ups presented their innovative ideas and technologies to an audience of leading entrepreneurs, financiers, and corporate strategists at the event at the Hong Kong, JW Marriott Hotel earlier this week.
About iYogi
iYogi is the first direct-to-consumer and small business technical support service from India. Providing an annual unlimited subscription to technical support, iYogi now boasts of more than 50,000 customers. The company employs 600 professionals servicing customers in the US, UK, Canada, Australia and fast expanding to 12 new geographies across the globe. iYogi’s resolution rate of 87 percent and customer satisfaction rate of 93 percent are amongst the highest published benchmarks in the industry. For further information, please visit www.iyogi.net.
iYogi Contact
Vishal Dhar
President Marketing, iYogi Inc.
Phone: 212 229 0901
Email: vishal@iyogi.net
Sunday, August 31, 2008
Tuesday, August 5, 2008
Add or delete holidays and custom events in your calendar
Note If you are using Microsoft Office Outlook 2003 and want holidays for years 2008 through 2012, go for Microsoft Outlook Support Services.
More information about holidays and events
Holidays are all-day events.
You can also create custom holiday files for other types of nonholiday events, such as quarterly deadlines or your organization's paydays.
Add holidays and events
1. On the Tools menu, click Options, and then click Calendar Options.
2. Under Calendar options, click Add Holidays.

3. Select the check box next to each country/region whose holidays you want to add to your calendar, and then click OK.
Note Your own country/region is automatically selected.
If you already added a country's or region's holidays to your calendar, the check box for that country/region is selected in the Add Holidays to Calendar dialog box. If you try to add the same items again, you receive the following message:
Holidays for country/region are already installed. Do you want to install them again?
If you click Yes, the holidays and events are installed a second time, and you see duplicate holiday and event entries.
Note The holiday information that is provided with Outlook includes items during calendar years 2006 through 2012. If you are using a non-Gregorian calendar, items that occur during the same time period are included.
Delete holidays and events
You can also use the following steps to delete any duplicate holidays that were added while you were adding holidays to your calendar.
1. In Calendar, on the View menu, point to Current View, and then click Events.
2. Select the holidays that you want to delete. To select multiple rows, press the CTRL key, and then click other rows.
Tip Click the Calendar icon to select a row. Do not click in the data cells of the row.
3. Click Delete on the Standard toolbar.
Tip To quickly delete all of the holidays for a country/region, click the Location column heading to sort the list of events so that it displays all of the holidays for a country/region together.
Wednesday, July 30, 2008
How to Share my Calendar
I don't see Share My Calendar
Share My Calendar does not appear unless you are using an Exchange Server e-mail account. Also, if you have the Navigation Pane turned off or covered by the main Calendar window, you won't see it. Hide or show the Navigation Pane.
2. Do one of the following:
Allow anyone to access your Calendar
1. In the Name box, click Default.
2. Under Permissions, in the Permission Level list, click the permission level that you want.
For details about permission levels, see Outlook folder permissions.
You can create custom permissions by selecting the check boxes and options under Permissions.
Specify the people who can access your Calendar
3. Click Add.
4. In the Add Users dialog box, in the Type Name or Select from List box, enter the name of the person whom you want to grant sharing permissions to.
5. Under Add Users, click Add, and then click OK.
6. In the Name box, click the name of the person you just added.
7. Under Permissions, in the Permission Level list, click the permission level that you want.
For details about permission levels, see Outlook folder permissions.
You can create custom permissions by selecting the check boxes and options under Permissions.
Important If you select the Private check box on a Calendar item in Microsoft Office Outlook Support 2003, do not grant Read permission to your Calendar folder to anyone whom you do not want to see private items. A person who is granted Read permission to access your folders could use programmatic methods or other e-mail applications to view the details in a private item.
Thursday, June 26, 2008
Calendar Printing Tools for Outlook
This is a collection of print tools for the Microsoft Outlook Calendar, Outlook Support and Email Support.
In order to use the Word templates you will need to change macro security in Word's Tools, Macros, Security... to Medium, then close Word and reopen it. Approve the macro dialog when you load the template. In Word 2007, macro settings are in Office icon (former File menu location), Word Options, Trust Center link on left, Trust Center Settings button on bottom.)
Even though the information on templates state they are for older versions of Outlook, these templates will work with all newer versions of Outlook and Word, including 2003 and 2007.
Note that Outlook 2007 suffers from a printing bug where events which extend into multiple weeks do not print properly. Install Outlook 2007 SP1 or use the Calendar Printing Assistant instead.
If you are having problems printing duplex calendars correctly in Outlook 2003, see Outlook 2003 Calendar Duplex Printing Bug for more information.
Blueprint for Outlook Blueprint provides a suite of useful printing features. Reduce Paper Usage by printing selection and page range. Use the Blueprint Quick buttons to perform repetitive or complex printing operations in a single click - Print Message and Attachments. Control Print Layout - Add Headers and Footers including Company Logo and Sensitivity Markings. Automatically print incoming / outgoing messages and attachments. Choose to only autoprint the first page. Choose to include/exclude specific attachment types in print jobs. Add print buttons to a separate Outlook toolbar for extra control. Available in Basic, Professional, and
Calendar Printing Assistant for Outlook 2007 The Calendar Printing Assistant for Office Outlook 2007 allows you to print and customize your Outlook 2007 calendar information. It includes many often-requested printing options, including multiple calendars in one view and customizations such as fonts, colors and images. It includes ready to use templates.
More Productive Tools for Outlook More Productive Tools for Outlook is an innovative tool that expands your ability to get information into and out of Outlook quickly and effectively. More Productive Tools provides you with a vast array of capabilities to make your Outlook use more productive and efficient. Supports Outlook 2000, 2002 (XP), 2003 and 2007. Currently Free. Beta
My Outlook Calendar Customizable Word template for generating Outlook weekly and monthly calendars. Print any Outlook calendar that you have access to, including calendars from other users' mailboxes and Public Folders. Add color coding by category or by type of item (one-day event, multiple-day event, etc.) Specify time and date formats and the title for the calendar. Slower than the Microsoft template (below), but it does much more and follows progress in the status bar. Office 97/Outlook 98 version available.
Outcal Enhanced Word template for printing, viewing and web publishing monthly calendars from Outlook data. Based on the Microsoft template. Includes category-based color-coding, better performance.
Outlook Calendar Template Use the Outlook Calendar Template for Word, then File | Save as HTML. Since the function that builds the calendar from your Outlook appointments is all in VBA, you can potentially customize it to create exactly the type of calendar you want. (HINT: Look at the Insertappointment subroutine.) See More on the Outlook Calendar Template.
Outlook Year View Control ActiveX control that provides a full year view of Outlook appointments, with different colors for categories. Setup program builds a web page to display the planner view of any calendar folder in Outlook as a folder home page. Includes ASP .NET application for Internet or Intranet use. Print4OL
Print4OL is a Outlook COM-Addin for printing or showing single (memo style) or multiple (table style, report style, calendar style or label style) items in MS-Word®, using Word Templates. Supported on Windows XP/Vista, Outlook and Word XP/2003/2007 with latest Service Pack.
Yearly Calendar view for Outlook VB Code sample for a yearly planner style calendar. It reads your default Outlook calendar and creates a HTML calendar. Supports up to 12 months. Code can be adapted to filter out categories.
Monday, June 16, 2008
Add Holiday In your Calendar List
Microsoft Office Outlook 2003 includes country/region holidays through the end of 2007
I am continuing with Outlook Support and Email support. Then following steps help to Add Holiday In a calendar List.
- On the Tools menu, click Options, and then click Calendar Options.
- Under Calendar options, click Add Holidays.
- Select the check box next to each country/region whose holidays you want to add to your Calendar, and then click OK. Your own country/region is automatically selected.
Tuesday, June 10, 2008
Find a conference room using Outlook
Note This feature requires you to use a Microsoft Exchange Server 2007 account. Most home and personal accounts do not use Microsoft Exchange. For more information about Microsoft Exchange accounts and how to determine which version of Exchange your account connects to, see the links in the See Also section.
- On the File menu, point to New, and then click Meeting Request.
Keyboard shortcut To create a new meeting request, press CTRL+SHIFT+Q.
- In the Subject box, type a description of the meeting or event.
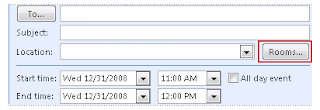
If you don't see the Rooms button, you might have:
- Opened an appointment instead of a meeting request.
- Clicked New on the toolbar instead of opening a meeting request on the File menu. By default, when in Calendar, clicking New on the File menu opens an appointment.
In both cases, the Rooms button is not displayed until you add at least one other person. It makes the appointment into a meeting request. To change an appointment to a meeting request, on the Appointment tab, in the Show group, click Scheduling Assistant.
4. Complete the meeting request and send it.
Thursday, May 29, 2008
Schedule an in-person meeting
Keyboard shortcut To create a new meeting request, press CTRL+SHIFT+Q.
· In the Subject box, type a description.
· In the Location box, type a description or click Rooms to choose from rooms available for automatic scheduling by using Microsoft Exchange.
· In the Start time and End time lists, select the start and end time for the meeting. If this is an all day event, select the All day event check box.
An all day event is a full 24 hour event lasting from midnight to midnight.
Note By default, the current time zone setting on your computer system is used to schedule meetings. If you want to schedule meetings based upon an alternate time zone, on the Meeting tab, in the Options group, click Time Zones.
· Type any information that you want to share with the recipients, attach any files, or create a Meeting Workspace.
For more information about Meeting Workspaces, see the See Also section.
· On the Meeting tab, in the Show group, click Scheduling Assistant.
The Scheduling Assistant helps to find the best time for your meeting.
· Click Add Others, and then click Add from Address Book.
· In the Select Attendees and Resources dialog box, in the Search box, enter the name of a person or resource that you want to invite to the meeting. If you are searching with the More Columns option, then click Go.
· Select the name from the results list, and click Required, Optional, or Resources, and then click OK.
Required and Optional attendees appear in the To box on the Meeting tab, and Resources appear in the Location box.
The free/busy grid shows the availability of attendees. A green vertical line represents the start of the meeting. A red vertical line represents the end of the meeting.
The Suggested Times pane locates the best time for your meeting, which is defined as the time when most attendees are available. The best meeting time appears at the top of the pane. To select any of the suggested times, click the time suggestion in the Suggested Times pane. You can also manually pick a time on the free/busy grid.
· If you want to make the meeting recur, on the Meeting tab, in the Options group, click Recurrence, select the recurrence pattern, and then click OK.
When you add a recurrence pattern to a meeting request, the Meeting tab changes to Recurring Meeting.
· On the Meeting tab, in the Show group, click Appointment.
· Click Send.
I want to share my experience with Microsoft Outlook Support and Computer HelpMonday, May 26, 2008
Prevent meeting request replies
In Microsoft Office Outlook, you can send a meeting request and not track the attendees' responses. Not tracking the responses can be useful when you send a meeting request to a large number of attendees but do not want to know who can and cannot attend.
Turn off meeting request responses
In a new meeting request, do the following:- On the Meeting tab, in the Attendees group, click Responses.
Note For recurring meetings, the Meeting tab appears as the Recurring Meeting tab.
- Click Request Responses to clear the Request Responses and Allow New Time Proposal check boxes.
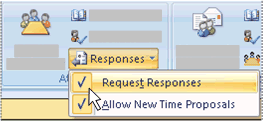
Note If you turn off the Request Responses option, you will not be able to track whether attendees have accepted, tentatively accepted, or declined. For instance, when you open the meeting in your calendar, click the Meeting tab, and then click Tracking in the Show group, the Response column will display None for all of the attendees.
Turn off responses after you send the meeting request
Even if you don't turn off the response option when you initially send the meeting request, you can change the option at any time.
- Open the meeting.
- On the Meeting tab, in the Attendees group, click Responses.
Note For recurring meetings, the Meeting tab appears as the Recurring Meeting tab.
- Click Request Responses to clear the Request Responses and Allow New Time Proposal check boxes.
- Click Send Update.
It is necessary to click Send Update so that the meeting request is updated in Outlook for all meeting attendees. If you want to go for Outlook Support and want to fix your issue, you can take Computer Help
Tuesday, May 20, 2008
Add or remove a second time zone
You can display a second time zone in your calendar by selecting the Show an additional time zone check box in the Time Zone dialog box. The second time zone is used only to show a second time bar in Calendar view, and does not affect the way in which calendar items are stored or displayed.
Note The additional time zone is not affected by the current time zone settings; it is completely separate.
- On the Tools menu, click Options.
- Click Calendar Options.
- Click Time Zone.
- Do one of the following:
- Add a second time zone
- Select the Show an additional time zone check box.
- In the Label box, type a name for the second time zone.
- In the Time zone box, click the time zone that you want to add.
- If you want your computer clock to automatically adjust for daylight saving time changes, select the Adjust for daylight saving time check box.
This option is available only in time zones that use daylight saving time (DST).
- Remove a second time zone
- Clear the Show an additional time zone check box.
Tip You can quickly switch your current time zone to the second time zone by clicking Swap Time Zones. This affects all times displayed in Outlook as well as times displayed in other Microsoft Windows-based applications.
I want to share My Experience with Microsoft Outlook Calender with computer Help and Technical Support
Sunday, May 11, 2008
Display a different primary calendar
This feature applies to any language that enables an alternate Calendar Arabic, English, Hebrew, Hindi, Chinese, Japanese, Korean, and
Do one of the following:
In Microsoft Windows XP
- Click Start, and then click Control Panel.
- Double-click the Regional and Language Options icon.
- In the list, click the language for the calendar that you want to use.
- Click Customize, and then click the Date tab.
- In the Calendar type list, click the calendar you want to use.
- Under Short date and Long date, select the options you want.
In Microsoft Windows 2000
- Click Start, click Settings, and then click Control Panel.
- Double-click the Regional Options icon.
- In the list, click the language for the calendar that you want to use.
- Click the Date tab.
- In the Calendar type list, click the calendar you want to use.
- Under Short date and Long date, select the options you want.
I want to share here with you is my experience of sharing the Microsoft Outlook and providing Computer Help assistance for Computer Troubleshooting.
Tuesday, May 6, 2008
What is Calendar Coloring in Outlook?
Microsoft Outlook has 10 colors that you can use to color appointments and meetings. These colors are visible in Day/Week/Month view of Calendar. You can color individual or recurring appointments and meetings manually, or you can use rules to automatically color items that meet certain conditions, such as when a certain word is used in the subject or when a meeting request is sent by a certain person. Manual coloring always take precedence over automatic coloring, so if you have applied manual coloring to an item, automatic coloring will not be applied to it.
If you open another person’s calendar or a calendar stored in a public folder, you will see the colors that were assigned manually, but no automatic coloring. Automatic coloring can be seen only by the person who set it up.
Each color comes with a label. You can change these labels to make them more meaningful to you. For example, you can change the label of the color red from "important" to "urgent."
Displaying your availability status
When you view Calendar in Day or Work Week view, the pattern of the availability indicator (availability indicator: Appears to the left of a meeting or appointment (or all the way around the item when selected), indicating time status as free, tentative, busy, out of office, or no information available. Visible only in Day and Work Week view.) to the left of any appointment or meeting displays your availability status for that time period: free, tentative, busy, or out of Microsoft office.
Monday, April 28, 2008
How to Customize a group schedule in Outlook
- In Calendar, on the Actions menu, click View Group Schedules.
- Click the group schedule you want, and then click Open.
- Click Options, and then click any of the following:
- Show Only Working Hours By default, the group calendar displays the working hours you have specified in the Start time and End time boxes in the Calendar Options dialog box (Tools menu, Options command). If you clear the check box next to Show Only Working Hours, you will see all 24 hours of each day when you look at the group calendar.
- Show Calendar Details By default, the group calendar displays details of all calendar items, unless an item has been marked private by its owner. If you clear the check box next to this option, the calendar will not include any details.
- Auto Pick Finds available times for all group members.
- Refresh Free/Busy Connects to the free/busy (free/busy time: In Calendar, time status and user defined labels are indicated by colors and patterns.) server and obtain the latest free/busy information for all group members.
I have to sketch out the details once again before this Monday for a official presentation. But then what i want to share here with you is my experience of sharing the Microsoft Outlook and providing a computer support assistance.
Thursday, April 24, 2008
You can use Microsoft Office Outlook to print a blank calendar. Blank calendars may be useful to take notes on or to consult when you meet to discuss a project with your team.
Steps to print a blank calendar
- On the File menu, point to New, and then click Folder.
- In the Create New Folder dialog box, in the Name text box, type a name for the folder.
- In the Folder contains list, click Calendar Items.
- In the Select where to place the folder list, click Calendar, and then click OK.
- In Calendar, in the Navigation Pane under the My Calendars section, select the check box for the calendar you created.
- On the File menu, click Print.
- In the Print dialog box, under Print this calendar, click the calendar you created.
- Select the print style options you want, and then click OK.
Tuesday, April 8, 2008
How to Create additional calendars
1.In Calendar, on the File menu, point to New, and then click Calendar.
Note If you are in Mail, Contacts, Tasks, Journal, or Notes, on the File menu, point to New, and then click Folder. In the Folder contains list, click Calendar Items.

Type the calendar name as you want it to appear in the Navigation Pane.
Make sure Calendar Items is selected under Folder contains.
2. In the Create New Folder dialog box, in the Name text box, type a name for the folder.
3. In the Select where to place the folder list, click Calendar, and then click OK.
The new calendar appears in the Calendar Navigation Pane (Navigation Pane: The column on the left side of the Outlook window that includes panes such as Shortcuts or Mail and the shortcuts or folders within each pane. Click a folder to show the items in the folder.).

To view a calendar, select the check box for the calendar name. When multiple check boxes are selected, the calendars appear in side-by-side view

NOTETo delete a calendar, right-click the calendar name in the Navigation Pane, and then click Delete calendar name.
Thursday, April 3, 2008
How to Copy Outlook calendar
Making additional calendars in Outlook is useful for keeping business and personal schedules separate. In Outlook 2002 you can copy your calendar by placing it in a subfolder under Calendar in the Folder List. Once you do this, it's easy to publish your business calendar as a Web page and print your personal calendar for home use. Note that you can copy your Outlook calendar with or without existing scheduling information, such as holidays or appointments.
Step to Copy Outlook Calendar
- To show the Folder List, on the View menu, click Folder List.
- Click Calendar.
- On the File menu, click New, and then click Folder.
- In the Name box, type the name of your new folder, and then click OK.
Your additional copy is now available in a subfolder under Calendar in the Folder List.
Copy Outlook Calendar with scheduling information
- To show the Folder List, on the View menu, click Folder List.
- Right-click Calendar, and click Copy "Calendar".
- In the Copy Folder dialog box, select a folder to copy your calendar to, such as Drafts, and then click OK.
This copy of your calendar now contains all your scheduling information, in addition to your calendar formatting. - Rename your copy, and then drag it to Calendar.
Notes
- You cannot make a copy of your calendar and attach it to send in e-mail. You can attach individual items contained in your calendar, but not the calendar as a whole.
- You cannot copy your calendar as it appears in Outlook directly into another Microsoft Office program, such as Microsoft Word. If you want to work with a calendar in Word, see the 2001 Calendar, which you can download from Templates on Microsoft Office Online.
Monday, March 31, 2008
Share an Outlook Calendar by using Net Folders
If you want to share information, such as a group events schedule, with people in different organizations, you can use Outlook 2000 Net Folders to share information with anyone who also uses Outlook. First, create a group calendar. Then send everyone you want to be a subscriber (member) a copy of the group calendar Net Folder. Each person in the group can enter events, activities, and other information if you've granted them the appropriate permission level. Each time an appointment or event is added or changed, each member's shared calendar will be updated automatically. To share a calendar, you must place the calendar folder in a personal folders file (.pst) that's stored on your computer. You cannot share folders stored on a Microsoft Exchange server.
First, create the group calendar
- On the File menu, point to New, and then click Folder.
- In the Name box, enter a name for the folder.
- In the Folder contains list, click Appointment items.
- In the Select where to place the folder list, click a location for the folder.
Next, publish a Net Folder
- In the Folder List, select the group calendar folder that you want to share.
- On the File menu, point to Share, and then click This folder.
- Click Next.
- Click Add.
- In the Type name or select from list box, enter the names of the people you want to share the folder.
After you enter each name, click To. When you finish entering names, click OK. - Click a name in the Member List list, click Permissions, and then assign a level of permission to that person. You can select multiple names to give them all the same level of permission.
- Click Next.
- If you want, type some text to describe the Calender folder to subscribers, and then click Finish.
An automatic invitation is sent to each of the potential subscribers. They must click the Accept button in the invitation in order to subscribe.
Tip If you want to place an item in a Net Folder that's viewable by you but isn't sent to other subscribers, after creating the item, select the Private check box.
Monday, March 24, 2008
Outlook 2003 Calendar
The Microsoft Outlook Calendar is the calendar and scheduling component of Outlook, and is fully integrated with e-mail, contacts, and other features. You can view a day, week, or month at once. With Calendar you can:
Create Appointments and Events
Just as you would write in a paper-based organizer, you can click on any time slot in the Outlook Calendar and begin typing. New gradient colors makes it easy to quickly see the current day and time. The current time is highlighted with color only in the Day and Work Week views. You can opt to have a sound or message remind you of appointments, meetings, and events, and you can color items for at-a-glance identification.
Organize Meeting
Simply select a time on your Calendar, create an appointment, and select people to invite. Outlook will help you find the earliest time at which all the people are free. When the meeting notice is sent to invitees by e-mail, each will receive a meeting request in Inbox. When they open it, Outlook notifies them if the meeting conflicts with an existing item in their Calendar, and they can accept, tentatively accept, or decline your meeting by clicking a single button. If allowed by you, as meeting organizer, invitees can counter-propose an alternate meeting time. As organizer, you can track who has accepted, declined, or counter-proposed times, simply by opening the meeting.
View Group Schedules
You can create calendars that show the schedules of a group of people or resources simultaneously. For example, you can view the schedules of all people in your department, or all resources, such as conference rooms, in your building, to more quickly schedule meetings.
View Calendar Side by Side
You can view multiple calendars that you have created as well as those shared by other Outlook users side-by-side. For example, if you have created a separate calendar for your personal appointments, you can view both your work and personal calendars side-by-side.
You can also copy or move appointments between the displayed calendars. Use the Navigation Pane to quickly share your own calendar and open other shared calendars. Depending on the permissions granted by the calendar owner, you can create or modify appointments on shared calendars.
Navigation Pane: “The column on the left side of the Outlook window that includes panes such as Shortcuts or Mail and the shortcuts or folders within each pane. Click a folder to show the items in the folder.”
Link to calendars on Windows SharePoint Services sites
If you have access to a Microsoft Windows SharePoint Services site, you can view the events lists from that site in your Outlook Calendar. These items will be kept up-to-date and can be viewed side-by-side with other personal or shared calendars.
Manage another user's calendar
With the delegate access feature, one person can use his or her own copy of Outlook to easily manage another person's Calendar. For example, an administrative assistant can manage the Calendar of a manager. When the manager designates the assistant as a delegate, the
assistant can create, move, or delete appointments and can organize meetings on the manager’s behalf.
Wednesday, March 19, 2008
Calendar Appointments
Calendar appointments and meetings
To set or remove reminders in appointments and meetings, do one of the following:
· For all new appointments or meetings that you create
- On the Tools menu, click Options.
- To have a reminder automatically turned on or off for new appointments or meetings, on the Preferences tab, in the Calendar group, select or clear the Default reminder check box.
- If you select the check box, enter the amount of time before the appointment or meeting when you want the reminder to appear.
· For existing appointments or meetings
- Open the appointment or meeting.
Note If the Open Recurring Item dialog box is displayed, you must decide whether to change the reminder for the occurrence that you opened or for the entire series. Click either Open this occurrence or Open the series, and then click OK.
- On the Appointment tab, in the Options group, in the Reminder list, select the amount of time before the appointment or meeting when you want he reminder to appear. To turn a reminder off, select None.
Note For all-day events, the default reminder time is 18 hours in advance. Although you can't change the default for all of the all-day events you create, you can change the reminder time individually on each appointment.
Monday, March 10, 2008
Staff Leave Calendar
Depending on the level of analysis required of your leave and sick leave data, you may find that Outlook can do everything that is necessary by utilizing the following ideas, which will require entering the data only once.
If you monitor the leave and sick leave for a small number of people, you can manage staff leave in your main calendar. Each day of leave would be a one-day event and would appear in the grey area at the top of the calendar, along with any other one-day events you may have. However, if you have a large number of leave events, you can easily lose other one-day events and too many one-day events at the top of the calendar can also severely restrict your view of the rest of your calendar
If you prefer to keep a separate calendar just for leave events, you will need to create a new calendar named, for example, Staff Leave Calendar.
The new view that we shall be creating can be for either your main calendar or a separate calendar specifically for leave. The new view will have new fields that will calculate the amount of leave taken and the number of days remaining from the entitlement and from this view we shall be able to produce leave schedules by staff member and by Department.
In preparation for creating the new view, we need to do to following:
2. As staff sick leave is reported or you are notified of staff annual leave dates, create leave events in the calendar, either as separate one-day events or over several days, but only enter the leave day events into calendar days that count as leave days i.e. working weekdays.
3. In the subject of the events, state the name or initials of the staff member and a notation to indicate whether it is annual leave or sick leave.
4. In the Location field, enter the Department where the individual works for e.g., Despatch.
5. Assign the three appropriate categories to the leave events e.g. A/L, AF A/L, Despatch. The categories in this example indicate that the event is annual leave, specifically AF's annual leave and that AF is located in the Despatch Department.
6. Ensure that there is a check in all day event and Show time as free in the calendar items.
7. If you wish to have an automatic reminder of the leave events, you should be aware that Outlook reminders fire only on events in the default calendar and not on events in a calendar that you have created yourself. This may be a consideration when deciding whether to use your main calendar or create a separate leave calendar.
8. Link the leave events in the calendar to the relevant staff contact by clicking on the Contacts button at the foot of the event window and selecting the member of staff from the Contacts folder. Ensure that you have linked the staff Contacts folder to the Staff Leave Calendar folder from the Contacts folder Properties | Activities tab and the leave events will automatically be recorded on the Activities tab of the staff Contacts files.
Monday, February 25, 2008
Creating the Calendar View
assigned to a category.
To create this view:
1. Create a new table-type view from the Define Views | New option and name
the view Taxis.
2. In the View Summary dialog box (Customize view in Outlook 2003), click
Fields, and select the fields: Subject, Start, and Contacts, and click OK.
3. We will now create the following three new manual fields using the New
Field tab:
| Name | Type | Format | Purpose |
| Taxi Co | Text | Text | To enter the name of the Taxi company. |
| Booked | Yes/No | Icon | To produce a check to indicate that the taxi booking has been made. |
| Cost | Currency | 2 digits | To record the taxi fee obtained from the invoice. |
4. We will also create the following Formula field:
| Name | In the Formula Field window |
| Time | Pick up time: " & Format([Start],"hh:mm AM/PM") |
5. Exit the View Summary and from the Format Columns dialog box rename the
following fields as follows:
| Field name | New name | Format |
| Subject | Journey | |
| Start | Date | Choose a format that shows the day and date only. |
What Just Happened
We have constructed a view that will enable us to view the items in an organized and
logical manner and that will make reconciling the taxi booking accounts much easier.
The only formula field in this view is the Time field and it performs two functions:
• Inserting the prefix text Pick up time: before the time
• Using the Format function to format the Start field to show the time only as

How to Use This View
1. Make the entry for the taxi booking in the calendar in the Day/Week/Month
view.
2. Link the entry to the staff member concerned by clicking the Contacts button
at the bottom left on the Appointments form and selecting the staff member
from the Contacts folder.
3. When taxis have been booked, change to the Taxis view of the calendar, and
click the icon in the Booked field.
4. When the invoices are received from the taxi companies, change to the Taxis
view of the calendar to reconcile the bookings that are being invoiced and
enter the charges in the Cost field.
Wednesday, February 20, 2008
OUTLOOK CALENDER FOLDER
The Outlook Calendar folder can be overlooked as a valuable storage area and source of
information relating to diary events. This chapter will introduce you to ways of viewing
your calendar that will enable you to extract quickly, and in professional formats, data
relating to meetings and events without the need to replicate the data or use any other
application or program.
We can use the following examples:
A Meetings Schedule
• A Record of Goods or Services
• A Staff Leave Calendar
• A Staff Leave Calendar—Daily View By Department
• A Staff Leave Calendar—Sick Leave View
• A Calendar View that Records Conference Costs
• A Calendar View that Records Your Expenses
• A To Do List for Calendar Items
A Meetings Schedule
In a busy calendar, there will be a variety of events, teleconferences, appointments, visits,
internal and external meetings, and at times it would be useful to extract and/or print
schedules of particular types of calendar entry, such as a schedule of various current and
future internal meetings.
Such a schedule can be produced by creating a table type view of the calendar that filters
on items assigned to the internal meeting category, with start dates on or after the current
date and that groups items by Subject.
How to Create Calendar View
In the above example, all meetings within the organization have been assigned to the
internal meeting category and the view highlights those meetings taking place within the
current week. The steps to create the view above are as follows:
1. Create a category named internal meeting. To do this, first open the Categories
dialog box by either right-clicking on any item in your calendar or selecting
any item in your calendar and clicking the Categories option in the Edit menu.
From the Categories dialog, click the Master Category List button, enter the
name internal meeting in the New category: box, and click Add.
2. For those meetings in your calendar that are internal (in other words within
your organization), assign them to the internal meeting category by
right-clicking each item in the calendar, selecting Categories, and choosing
the internal meeting category.
3. Create a new table type view from the Define Views | New option. In Outlook
2003 you will find this option under View | Arrange by | Current View |
Define Views | New.
4. Name the view Internal Meetings.
5. In the View Summary dialog box (or View | Arrange by | Current View |
Customize View in Outlook 2003), click Fields, and select the fields: Subject,
Location, Start, and End, and click OK.
6. Set Group By to Subject.
7. Set Sort items by to Start.
8. From the Filter | More Choices | Categories option, select the internal
meeting category we created above.
9. From the Filter | Advanced tab, create the following filter:
10. From the Automatic Formatting option, click Add, and create the following
formatting rule:
We have just created a simple but very useful view of a very busy calendar. The view has
enabled us to simplify the calendar by extracting only certain items and condensing them
into a neat table format that will enable us to plan and manage the items more easily.
Result
The result, when printed, can produce a schedule to show either all or only selected
meetings. The Internal Meetings heading of this report was created from the File menu |
Print Preview | Page Setup | Header/Footer tab.
A separate Outlook Calendar, reserved for the purpose, is also a convenient place to
record the ordering or purchase of specific goods or services.
For example, if you are required to book taxis on a regular basis, make entries for
these bookings in a calendar especially for taxi bookings. The Taxi Calendar in a
Day/Week/Month type view may look something like this:
However, if we create a table type view of this calendar, as in the screen shot below, we
can produce something that will allow us to analyze and print the data. This view will
enable us to reconcile taxi company invoices and records and apportion the costs against
the relevant members of staff.




